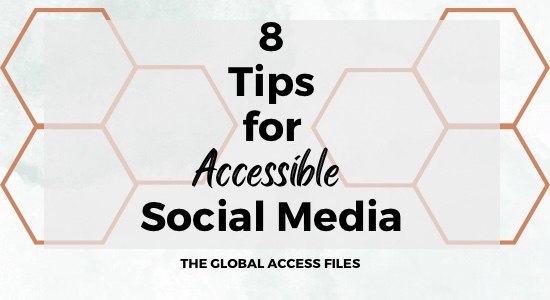In today’s digital age, social media has become an integral part of our lives, connecting people from all walks of life. However, ensuring that your social media content is accessible to everyone, including those with disabilities, is crucial for building an inclusive online community. In this article, we’ll explore 10 essential accessibility tips to help you make your social media content more welcoming and usable for all.
Why Social Media Accessibility Matters
In the United States, one in four people live with a disability. Globally, it’s estimated that 1.3 billion people experience disability. That’s one in six people according to the World Health Organization.
According to Pew Research, 62% of adults with a disability report owning a desktop or laptop computer and 72% report owning a smartphone.
That’s a lot of people and if your social media is not accessible to them then you’re missing out on opportunities to connect with them.
Let’s look at ten ways you can improve your social media’s accessibility in order to improve the experience that your followers have when they engage with you on social media.
Write in Plain Language
Writing with simple words and uncomplicated language is a practice known as plain language. It helps your audience understand your content quickly and helps people with cognitive disabilities understand your message as well.
Writing in plain language means:
- Short and concise sentences
- Active voice with uncomplicated words your audience is likely familiar with
- Leave out details that complicate sentences
- Avoid jargon and slang
- Avoid technical terms if possible
Use Alt Text for Images
Alternative text, or “alt text,” is a short but informative description of an image that screen readers use to describe that image on social media. It’s easy to add but is a step many creators miss. Others use it but aren’t really sure how. The alt text feature is a box located in the social media platform’s metadata.
Here’s some best practices to keep in mind:
- Keep it short. 125 characters is a common guideline.
- Don’t write “image of” or “picture of.”
- Include keywords. Alt text is part of SEO so relevant keywords are helpful.
- Include context. Give clear details that explain why this particular photo was chosen for the text it’s paired with. For example if your sharing something about a particular city and using a photo of yourself at a location in that city, include that city name in the alt text. There’s a difference between “white woman sitting at a café” and “white woman sitting at a café in Paris.”
Here’s how you implement alt text across social media platforms:
Twitter:
- Upload an image to your Tweet.
- Select add description under the image.
- Enter your alt text description up to 1,000 characters.
- Tap save.
- An “ALT” badge will appear on your image to indicate that it contains alt text.
- If you have multiple images, tap add description for any of them and use the arrows in the editing window to toggle between images.
Facebook: Facebook will automatically add alt text to images, but these auto-descriptions aren’t always the greatest.
To add alt text to a new post:
- Upload your image to a post.
- Tap edit (or, on mobile, tap the three dots on your image.
- Tap Alternative text.
- Add your Custom alt text.
To edit alt text that was automatically assigned to your photo:
- Go to your post.
- Tap on your photo.
- Tap the … in the top corner.
- Select Edit Alt Text.
Instagram:
When adding Instagram images on desktop, you’ll see an Accessibility dropdown option. But adding alt text to images as you share them on mobile is more complicated:
- Upload your image once you’re done editing.
- Tap Next.
- Tap Advanced settings.
- Tap Write alt text.
To add alt text to an existing post:
- Tap the … above your post.
- Tap edit.
- Tap Accessibility.
- Write your alt text.
- Tap Done.
LinkedIn:
- As you add an image to a post, tap Add description in the top right of your image.
- Note: Adding or editing alt text is only available on desktop.
Include Image Descriptions
Image descriptions are similar to alt text. However, alt text is usually only visible to screen readers which then read it out. Image descriptions are visible to anyone.
Image descriptions can be the same length as alt text or even longer and are part of the image caption or in a text post. Image descriptions usually give more detail than alt text.
Caption Your Videos
Captions make videos accessible to all sorts of videos not just deaf viewers. People learning a new language, or who are in a place where having the sound on would be disruptive also benefit from captioning on videos. Captions are also great for SEO. It’s important to note that subtitles write out what’s said and closed captions add extra information for context such as sounds in the background or music being played.
When using captions it’s helpful to make sure the caption aren’t covered up by platform content such as on TikTok. Also, make sure your captions are visible against the video background such as by putting black text against a white highlight or white text against a black highlight.
Here’s how to add and edit captions across platforms:
YouTube: Captions on YouTube are called subtitles. Captions are autogenerated but you may want to adjust them.
- To add or edit auto captions on your videos, log into YouTube Studio.
- Click the Subtitles tab on the left navigation.
- Select the videos you want to add subtitles to, or edit subtitles of.
- Set your language.
- You’ll be taken to a page where you can edit the auto-subtitles of your video. Click Duplicate and Edit to correct any auto-caption errors.
- Publish.
- Heads up: When you upload a video and opt into auto captions, your captions may not populate right away. Keep checking back, then edit them when they are available.
On desktop:
- Add your video to a post.
- Click Edit.
- Click Add Captions.
- Click Upload Captions. Facebook uses Subrip (.SRT) files for captions.
On mobile
- Add your video to a post.
- Tap Edit.
- Tap CC at the top of the screen.
- Facebook will transcribe the audio.
- Select the look of your captions.
- Edit them by tapping the Edit Captionsbutton. Then, adjust words you need to change by tapping on them and typing in corrections.
Instagram:
- Upload your video (all videos on Instagram upload as Reels now.)
- Tap Next.
- Tap the Stickers icon at the top of the screen.
- Tap the Captions sticker.
- Instagram will transcribe your audio.
- Tap your captions as they appear on the screen to edit individual words.
TikTok:
- Upload your video.
- Tap Captions on the side navigation.
- TikTok will transcribe your audio.
- Review your captions, and tap the pencil icon to edit them.
LinkedIn:
- Exciting news: LinkedIn now offers both auto captions and a way to review them. Start by logging into LinkedIn on desktop.
- Add a video to a post.
- Under Auto Captions, toggle on Add auto captions and review captions before viewers can see them to be extra safe.
- You’ll see a banner below your post when your captions are review-ready.
- Review your captions by clicking the … on your post.
- Click CC Edit Captions.
- You can also upload an .SRT file instead, which is prompted above your auto caption option.
Twitter:
- To add captions to your Twitter video content, you need to upload an .SRT subtitle file.
- Click on a video within your Media Studio Library.
- Select Subtitles.
- Choose your text language.
- Click Upload and select the .SRT file.
- To update the file further, click the pencil icon.
Choose Accessible Fonts and Colors
Fonts and colors convey important messages about your brand. You want one of those messages to be that you want to interact with disabled people.
Font Choice:
• Select easy-to-read fonts like sans-serif (e.g., Arial, Helvetica).
• Ensure sufficient font size for legibility, typically 16pt or larger.
• Maintain adequate line spacing (leading) for readability.
Color Selection:
• Use high-contrast color combinations (e.g., dark text on a light background).
• Avoid color combinations that can be difficult for color-blind individuals (e.g., red-green).
• Test colors with accessibility tools to meet contrast ratio guidelines.
WebAIM Contrast Checker and ColorSafe are great places to check your color selection and learn more about color accessibility.
Use Hashtags Wisely
When creating hashtags, use upper Pascal Case (e.g., #AccessibleSocialMedia) to ensure screen readers interpret them correctly. Consistency in hashtag use also aids in navigation and categorization.
Create Descriptive Links
Instead of using generic phrases like “click here,” make your hyperlinks descriptive. This provides context for screen reader users and improves the overall user experience.
Here’s an example:
Generic Link: Click here to read the article about social media accessibility.
Descriptive Link: Read the article about social media accessibility for tips on creating inclusive content.
In the descriptive link example, users can understand what they’re clicking on and what to expect when they follow the link. This improves the overall user experience, especially for those who rely on screen readers or who want to quickly grasp the content’s relevance.
Avoid Excessive Use of Emojis
Think of emojis as having an alt text attached to them. Now, if you have a line of random emojis that alt text description gets messy and doesn’t make sense to the one reading it. That’s what happens when someone using a screen reader reads a line of emojis.
The key is to use emojis in moderation and put them at the end of your post so the description of the emoji doesn’t interrupt what your post is actually about.
Take Action
Now you have the essential information to start reviewing your social media channels. Don’t let the fear of perfection hold you back from making your posts more accessible and inclusive. Just start incorporating these tips into your social media routine. Remember, everyone benefits from accessibility.